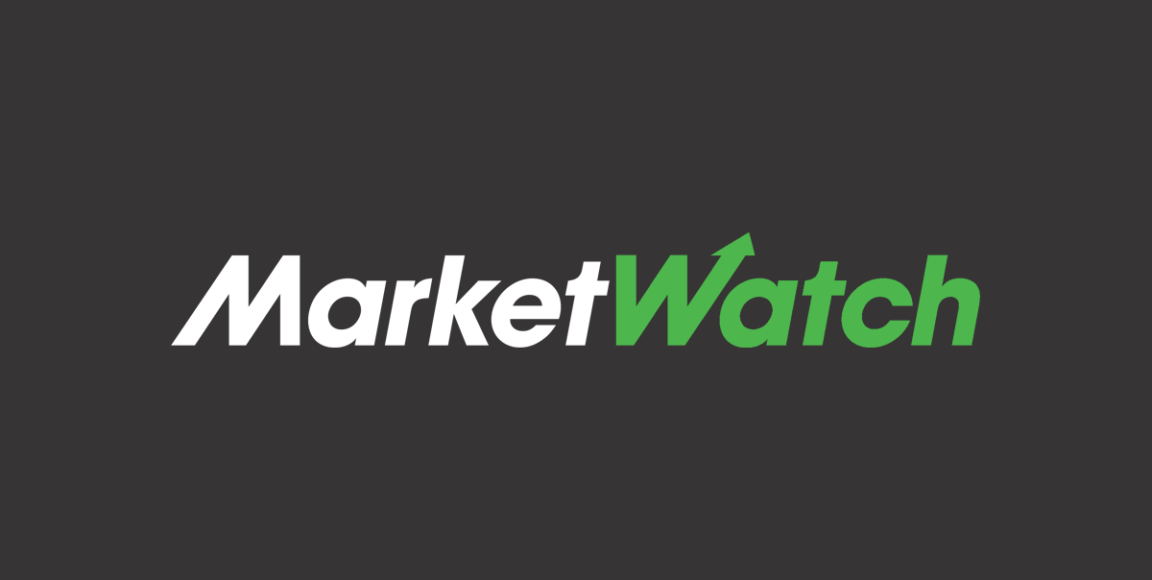It’s the countdown to your event!
Event countdown emails are a great way to create excitement and anticipation among your attendees.
Adding a countdown timer to your email can help increase urgency and encourage people to take action. In this video, I show you how to add a countdown timer to an email in MailerLite, one of the most popular email marketing platforms.
Learn how to create beautiful newsletters with our drag and drop editor:
Learn how to master automation workflows:
—-
Sign up with MailerLite for free to test all our features including event countdown timers:
This video is included in our email marketing academy. Acquire a full range of email marketing skills that can improve your campaigns and get an email marketing expert certification at the end. Enroll for free:
Or subscribe to our channel and never miss new tutorials:
This tutorial is for the new version of MailerLite. Watch the tutorial for the Classic version of MailerLite:
—-
Time stamps:
0:00 – Create an email newsletter campaign with a countdown to any event or sale
0:25 – Create a regular newsletter campaign
1:13 – Add and modify a Countdown block to your newsletter
1:59 – Choose recipients, review, and schedule your first newsletter campaign
2:43 – Outbox folder for your scheduled campaigns
3:04 – Create and schedule a reminder email to your subscribers about the countdown event or sale
3:59 – Create an automation workflow with an event announcement and reminder emails using a delay
5:04 – Schedule a delay between the first email and the second email in the event countdown automation
It's always interesting and good to know How your subscribers engage and interact With the content you sent them you Clearly can sit at home on the phone all Day and make phone calls to your Subscribers and ask them hey have you Read the newsletter have you clicked on Any links but not to worry we've got a Built-in report system for every Campaign There are three ways to view your Campaign reports in the dashboard your Last campaign is displayed at the top Right here you can click the view report Button to see the report in the campaign Tab you can scroll down all of your Campaigns and click the view report Button and lastly go to the automation Tab and choose the report you'd like to Review by clicking the overview button Okay now let's open a regular campaign Report and start with the overview tab Here you can see how many emails have Been sent how many opened it and how Many clicked on it and what is the click To open rate you can also see how many Unsubscribed the spam complaints the Hard and soft bounces the reading Environments the top email clients link Activity and the recipients and that Will show you which groups this campaign Was sent to now let's scroll back up to The top of the page and when you click More you'll be able to duplicate this
Campaign print or download this report And share it on your social media Platforms if you've added a survey or a Quiz to your campaign you'll be able to See the survey report here you can see The engagement rates how many Subscribers started the survey how many Completed it and the completion rate now Remember that you only have stats in This section if you actually created a Survey for this campaign here you can Also see the questions how many Subscribers answer the questions and Their answers The View email section will reveal the Link engagement you'll have a more Visual presentation of your click rate Up here we have all of the details the Campaigns URL The Click map which you Can turn on and off but generally it Will show you where and how many clicks The links in your campaign generated the More button will let you download the Campaign or review it in a different tab The subscriber activity section will Show you all the subscribers who receive This email and if you want to learn more About them simply toggle more columns Right here Additionally you can click on Each one of these email addresses and Learn more about them right here the Link activity section will show you the Unique and total clicks of all the links Included in your campaign you can export
It right here And lastly your location data will show You where your subscribers are reading Your content thanks for watching make Sure to click the Bell button below so You don't miss any new tutorials you can Also find us on Facebook Instagram Twitter and subscribe to our newsletter The link is in the description section Below have an awesome day or night and I'll see you in the next video