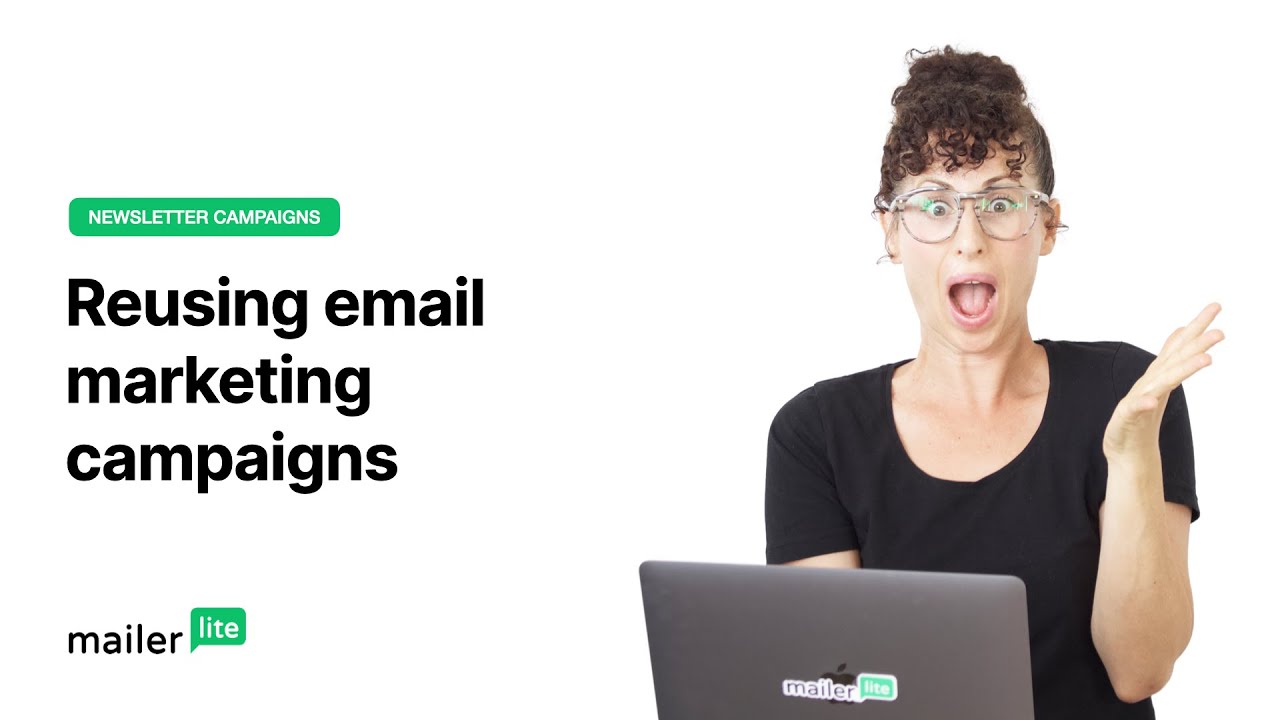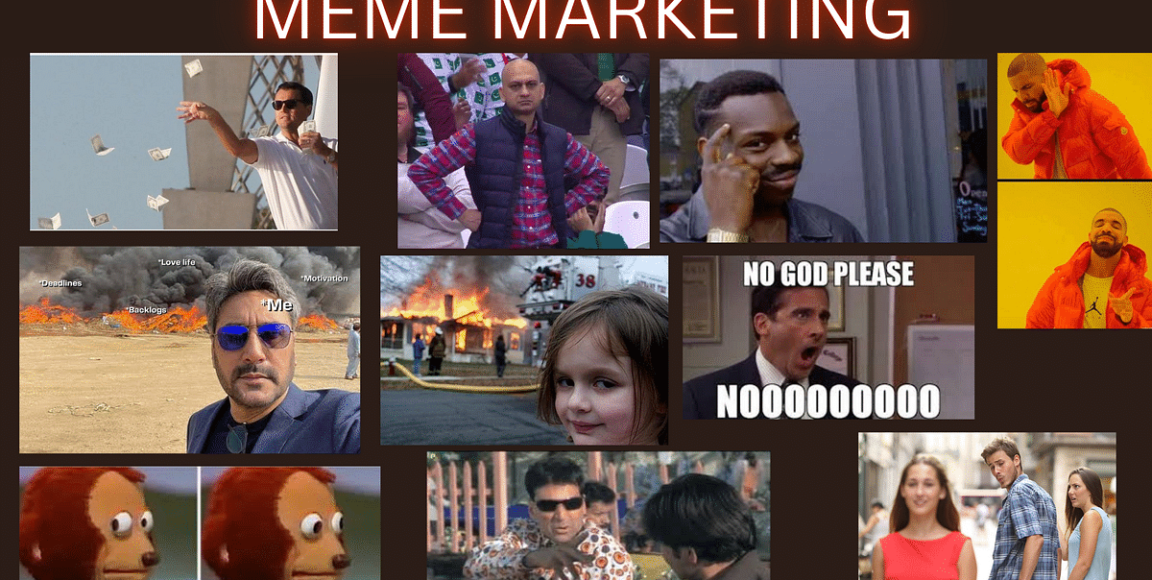One of the powerful features of MailerLite is the ability to reuse your email marketing campaigns.
In this tutorial, we’ll show you how to recycle your email marketing campaigns in MailerLite to save time and increase your productivity.
Sign up with MailerLite for free:
This video is included in our email marketing academy. Acquire a full range of email marketing skills that can improve your campaigns and get an email marketing expert certification at the end. Enroll for free:
Or subscribe to our channel and never miss new tutorials:
This tutorial is for the new MailerLite. Watch the tutorial for the Classic version of MailerLite:
—-
Learn how to create beautiful newsletters with MailerLite’s drag and drop editor:
Learn how to start building automation workflows:
—-
Timestamps:
0:00 – Benefits of reusing email campaigns
0:23 – Create a copy/duplicate draft of a sent campaign
0:38 – Create a copy/duplicate of a draft campaign
0:51 – Edit and schedule a newsletter campaign
1:15 – Choose a recent email newsletter when creating a draft campaign
1:44 – Reuse an email newsletter in an automation workflow
Foreign Social media is an essential part of Your online marketing strategy these Platforms can expose your business Product or cause to a huge audience now You can embed your social media channels Inside your mailerlite campaigns giving Your subscribers the opportunity to Virtually follow you everywhere Embedding a social media post of any Platform in mirrorlight follows the same Principle look up the social blocks in The menu choose a block add the link Save and you're good to go here I'm Going to choose the social icons drag Them into the document click the edit Icon and add the links right here If you want to add more Social Links Click on the add another social link Button use the drop down to choose which Social platform you wish to add and then Click save To add a social media post let's go back To the menu choose social and sharing And let's add a Twitter post Click the edit icon and add your link Right here Facebook and Instagram follow the same Principle Drag the block into the document Click the edit icon Then add the link and don't forget to Save In case you want to use an image or a
Screenshot of a social media post Instead of using the social blocks Select content in the drop down menu Drag an image into the newsletter Click the edit icon browse for images From your file manager or upload from Your computer insert the screenshot and Here you can add the URL of the social Post you can use this method for any Post from any social media platform Don't forget to save and you're good to Go easy thanks for watching make sure to Click the Bell button below so you don't Miss any new tutorials you can also find Us on Facebook Instagram Twitter and Subscribe to our newsletter the link is In the description section Below have an Awesome day or night and I'll see you in The next video